

Open the browser in the URL: And you should see the Tomcat Welcome screen.Ħ Uncompress Apache httpd server 8.2 Edit the server rootīefore we run the Apache httpd server we need to tell Apache where is the server root. (NOT_STOPPABLE, NOT_PAUSABLE, IGNORES_SHUTDOWN) You should get an output similar to the following:
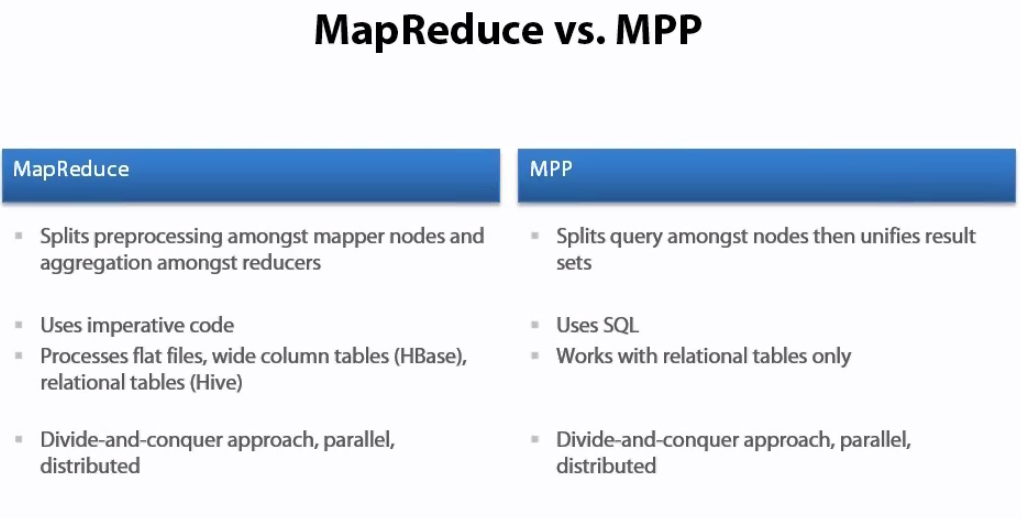
Start tomcat output C:\Java\Apache Tomcat 8.0.15\bin>sc start Tomcat8 Start the service with the following command: The service 'Tomcat8' has been installed. Using CATALINA_BASE: "C:\Java\Apache Tomcat 8.0.15" Using CATALINA_HOME: "C:\Java\Apache Tomcat 8.0.15" Install Tomcat output Installing the service 'Tomcat8'. You should get an output similar to this: Install Tomcat service C:\Java\Apache Tomcat 8.0.15\bin>service install Install the service with the following command: Tomcat installation directory C:\Java\Apache Tomcat 8.0.15\bin> Open the Windows terminal and go to the Tomcat Installation bin directory.

In "Variable Value", enter your JRE installed directory (e.g., "C:\Program Files\Java\jre7\").4 Uncompress Tomcat 7.2 Install the Tomcat service Then switch to the "Advanced" tab and select "Environment Variables" / "System Variables" then select "New" (or "Edit" for modification). Push the "Start" buttonthen select "Control Panel" / "System" / "Advanced system settings". So for creating JRE_HOME we need to use the same procedure.


 0 kommentar(er)
0 kommentar(er)
